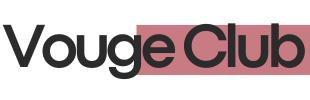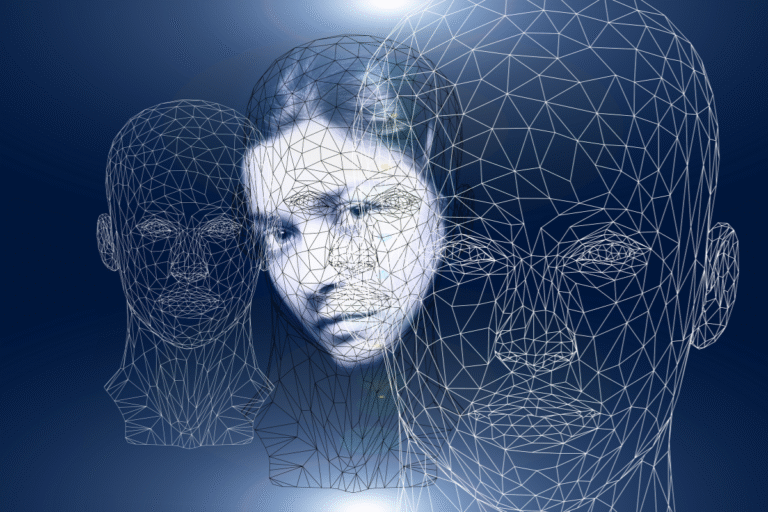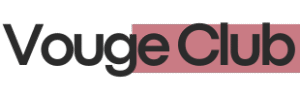Adobe Illustrator is a powerhouse for graphic design, and one of its most helpful functions is the clipping mask. However using this technique, you will be able to design a visually appealing design. The tutorial teaches professionals how to design a clipping mask Illustrator for professional design completion.
What is a Clipping Mask?
Visual elements in Illustrator are controlled with the clip mask in illustrator that lets users show only select areas from an object within certain boundaries. It is an indispensable tool for designers who want clean, professional-looking designs with precision.
- Creative Control: You can create a clipping mask which allows you to use images amount and shapes formatively creative.
- Layer Management: Which is a great guidance in handling complex designs to keep your workspace structured and efficient.
- Versatility: Clipping masks serve a wide array of design projects because they function exceptionally well regardless of the project requirements for logos or illustrations or complex artwork assembly.
When you master the basics of clipping mask illustrator image you can develop better fundamental skills for completing advanced workflows. These basics will ensure that your work is always professional and impactful, giving you confidence in your design journey. These basics will ensure that your work is always professional and impactful, giving you confidence in your design journey.
How to Create a Clipping Mask Illustrator
Clipping masks in Illustrator can be created in a few simple intuitive steps making again a perfect task for a beginner. Here’s a detailed process for how you can get started and gain effective results.
- Choose Your Shapes: Start by selecting the shape to use as a mask. This will create a shape that will be the visible area. Now, click the object/image that you want to clip.
- Rearrange layers: The mask shape should be layered above the object that you want to mask. The layer order is important, since it makes the clipping mask works as intended only if it’s properly arranged.
- Make Clipping Mask Illustrator: Right click and choose “Make Clipping Mask” or control the shortcut (Ctrl + 7 on Windows or Command + 7 on Mac). This will immediately apply the mask to your selected objects.
By following these steps, you can quickly create a clipping mask Illustrator. This simple yet powerful feature unlocks endless possibilities, helping you design with precision and creativity.
Inspiring Clipping Masks Tips for You
It can help to keep a few important tips about clipping masks in mind in order to maximize their power. These principles might help you polish your designs. And use all of Illustrator’s features correctly.
- Break Down to Simple Shapes: Using basic shapes i.e. circle, square, polygons often yield cleaner, clear results. This keeps things simple and clear.
- Play With Transparency: Change the opacity from just the mask or add in gradients to get cool effects that pop. Your designs gain depth and dimensions through transparency.
- Use multiple masks: Multiple clipping masks can be layered for complex, dynamic designs The stuff is known to create accomplished compositions by overlapping elements.
These tips take your designs to a higher level, making your work stand out while illustrating a level of proficiency with the clipping mask feature that will leave most people wondering if you really do sit at the professional level.
Common Mistakes to Avoid While Clipping Mask Illustrator
So you are going to face challenges in doing this — even experienced designers. Explore these common mistakes while clipping mask Illustrator and avoid them to create a systemic workflow that is smoother and more efficient.
- Objects Not Grouped: The Clipping mask would not work, if your objects are not correctly grouped. Second, always keep your related elements together for maintainable and organized code.
- Ignoring Layer Order: The mask shape needs to be above the object that you want to clip. If you are not aware of this fact, it may lead to mistakes in your design.
- Don’t Overcomplicate Designs: Don’t use shapes that are too complex or intricate as a mask. Less is more, as they say, and practicing simplicity and clarity makes your art more effective.
Avoiding these mistakes while clipping mask Illustrator will help you make your design process smooth, and you will be able to work creatively, not solving technical issues.
Clipping Masks An Advanced Applications
In fact, clipping masks has their very basic applications and advanced usages that can help in taking the entire project to a whole new level. Here are a few creative applications of this powerful resource:
- Custom Textures: Add textures to specific parts of your artwork.
- Photo Cropping: Use clipping masks to crop photos to interesting shapes for custom logo designs or projects.
- Merge Graphical Elements: Use masks to combine different shapes to create intricate, multilayered designs.
With these advanced techniques, you can explore all the possibilities of clipping masks, encouraging you to think outside of the box and try new concepts.
Conclusion
A clipping mask Illustrator can make for fantastic design opportunities for any number of projects. Through the understanding of the process of creation, expert tips, and avoiding common pitfalls, you can create results that look professional and polished and help you bring your ideas to life. Teaching you more advanced applications that will give you a better understanding and more range of experiences to play around with and explore. As you grow your graphic design skills, Adobe clipping mask Illustrator will quickly become a must-have tool in your art box, with continued practice and persistence.